10 TIPS AND TRICKS TO IMPROVE YOUR CHROME EXPERIENCE
Google Chrome is now one of the most used browsers in the world on both computers and smartphones, especially those running Android. The browser facilitates deeper integration with the little green robot's system, and is one of the fastest options for available for anyone looking for speed on the web. With this in mind, as we all want to be able to access things that little bit faster,
On the next page you'll see a page with several features. At the top of the screen, highlighted in yellow, is the section that is most relevant to us. It's called "Brotli Coding" content. You must now select the "Default" menu and then click "Activate". You'll then need to restart Chrome to apply your changes.
Here are a few tips and tricks to help make your Chrome experience even better.
1. Speed up page loading with Brotli
Enabling the Brotli function improves the page loading speed as sites are unzipped faster. To do this, you need to open a new page in the browser and enter the following URL: chrome: // flags / # enable-brotli.On the next page you'll see a page with several features. At the top of the screen, highlighted in yellow, is the section that is most relevant to us. It's called "Brotli Coding" content. You must now select the "Default" menu and then click "Activate". You'll then need to restart Chrome to apply your changes.
2. Copy, cut and paste web addresses
Share the address of specific web pages and content from websites you like using the Android copy and paste tool. In Chrome, click on the URL of the site and press the cursor for a few seconds. If you're using Android Marshmallow, you'll see that in addition to copying and pasting, there's the option to share apps and search for specific terms in Google Now.3. Disable open tabs between apps in multitasking
From Android 5.0 Lollipop the recent Chrome tabs are opened one over the other mixed with the apps, which let's face it can be confusing. Happily you can undo this action. To do this, open Chrome in Lollipop, click the three dots in the upper right corner of the browser, and then go to: Settings > Merge tabs and apps > Disable. After that, your Chrome browser will be faster and more organized.
4. Quickly switch between tabs
If you followed the above instructions, you'll be able to enjoy yet another advantage. You can now move tabs quickly by simply dragging the address bar to the right or left. However, you should know that Android can be controlled in part by gestures. So in the following article we've put together 10 gestures that will enhance both your Android user experience and using Chrome:
5. Add a shortcut to a website on your home screen
If you find yourself frequently visiting a website adding it to your home screen will save you some time and a few taps. To do so, simply tap the three-point menu and select "Add to home screen." Then just choose a label for the icon that will be added to your home screen. Too easy!
6. Synchronizing tabs and favorites with other devices
This feature is certainly not new, but it's not used very often. To make it really useful, you need to set up some options. Go to your Chrome settings, use your Google account, and enable sync. Before syncing, open Chrome on your computer, sign in with the same account, then "Sync" in the account settings and confirm that the "Open tabs" option is enabled.
7. How to navigate in anonymous mode
Incognito mode prevents Google Chrome from saving your browsing history. To access it, just touch the three-point menu (upper right corner of the window) and touch "Navigate without a trace". The search bar and anonymous tab icon are grayed out, and do not change according to the website you visit.
8. Save data with Chrome
In Google Chrome you can reduce the use of your plan's mobile data by compressing them. Simply open the Chrome browser and go to: Menu > Settings > Data Saver. With this option enabled, you will certainly save yourself some internet data.
9. Reader Mode
Not all sites have been optimized to open on a smartphone. To improve your user experience with these sites, Google has enabled Reader Mode in Chrome. To enable this function open the browser and enter the following URL: chrome: // flags / # reader-mode-heuristics.
You will soon find the "Activate Reader Mode", then click the "Default" button and choose "Always". Each new page you'll open after this will have a note appear in the footer of your display indicating that the website can be optimized for your smartphone.
10. Get Facebook notifications for Chrome
If you use Facebook through your browser, and you don't want to miss out receiving notifications, these can be sent to you through Chrome. When you first access the site with the browser, Facebook asks permission to send notifications to the user. This new feature finally makes the Facebook app useless!
However, if you want to enable or disable this option you'll need to go to: Profile settings > Notifications and then tap on the gear icon. Then click "Mobile on" and manage.
10 TIPS AND TRICKS TO IMPROVE YOUR CHROME EXPERIENCE
![10 TIPS AND TRICKS TO IMPROVE YOUR CHROME EXPERIENCE]() Reviewed by saiyadnauman
on
07:07:00
Rating:
Reviewed by saiyadnauman
on
07:07:00
Rating:

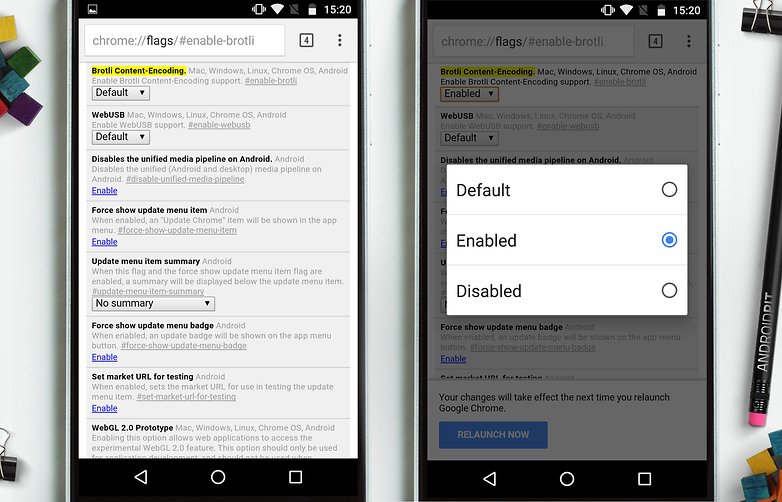
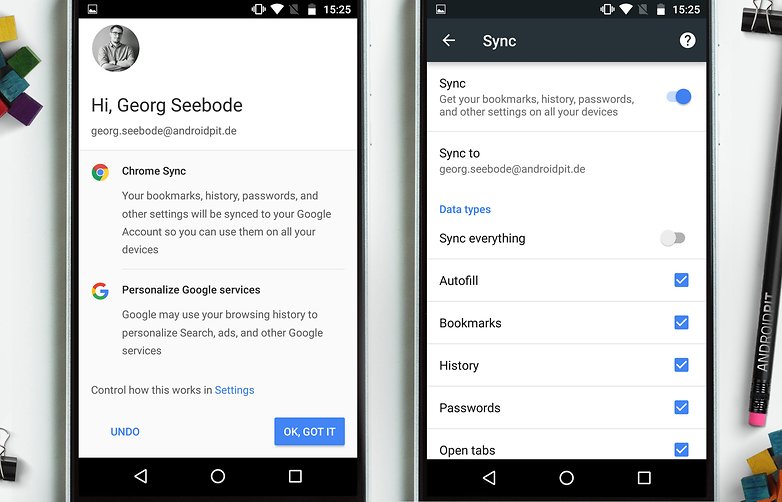


No comments: